The initial reaction of many in the digital marketing industry to Google “taking away” the Keyword Tool and Traffic Estimator Tool was a concern over whether or not we will still be able to do keyword research for SEO, content marketing, and social media purposes.
The new Keyword Planner Tool, which replaces and combines the two retiring tools, offers three different ways to do keyword research and pull some useful data that will help with planning your SEO, social media and content strategies.
Opening the Keyword Planner Tool
Click on Tools and Analysis and click the Keyword Planner.
Image may be NSFW.
Clik here to view.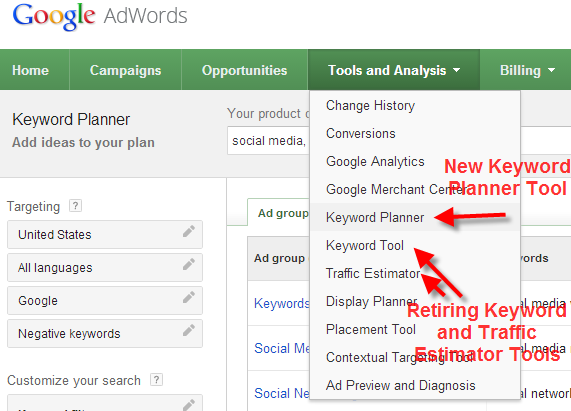
Three Options to Research Keywords
You can select from three different options to plan your next search campaign. We will cover each option below.
Image may be NSFW.
Clik here to view.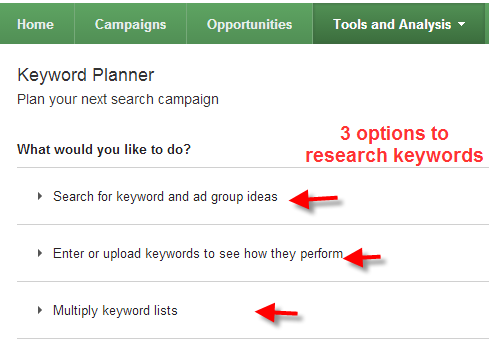
Option 1 – Search for Keyword and Ad Group Ideas
Use this option when starting with a few keywords and for finding keyword ideas.
1. Chose “Search for keywords and ad group ideas”
Image may be NSFW.
Clik here to view.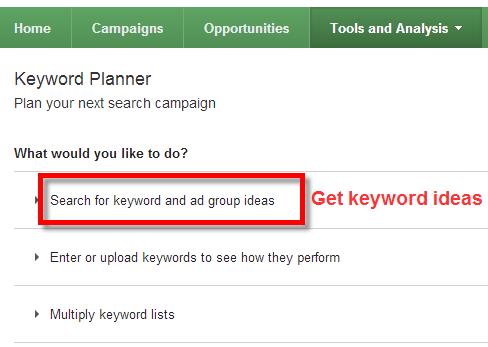
2. Three Options to Search for Keywords
Search by your product or service, get keyword ideas for your landing page or add or select a category.
Image may be NSFW.
Clik here to view.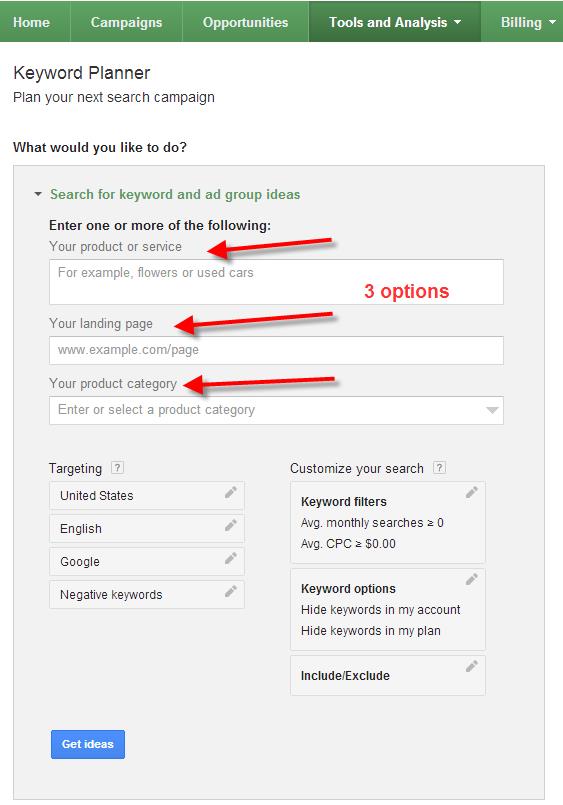
3. Customize Targeting and Keyword Results
- Choose your target country, language, network and exclude keywords with negative keywords.
- Filter keyword search, CPC and competition volumes.
Image may be NSFW.
Clik here to view.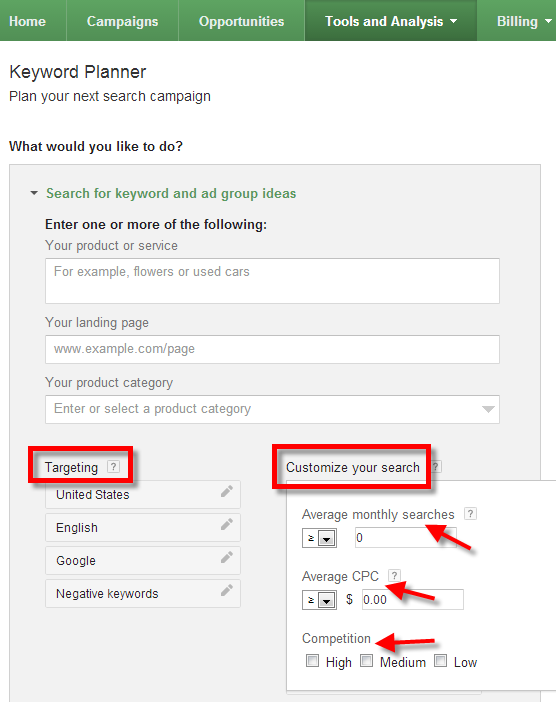
4. Hide, Include and Exclude Keywords
Image may be NSFW.
Clik here to view.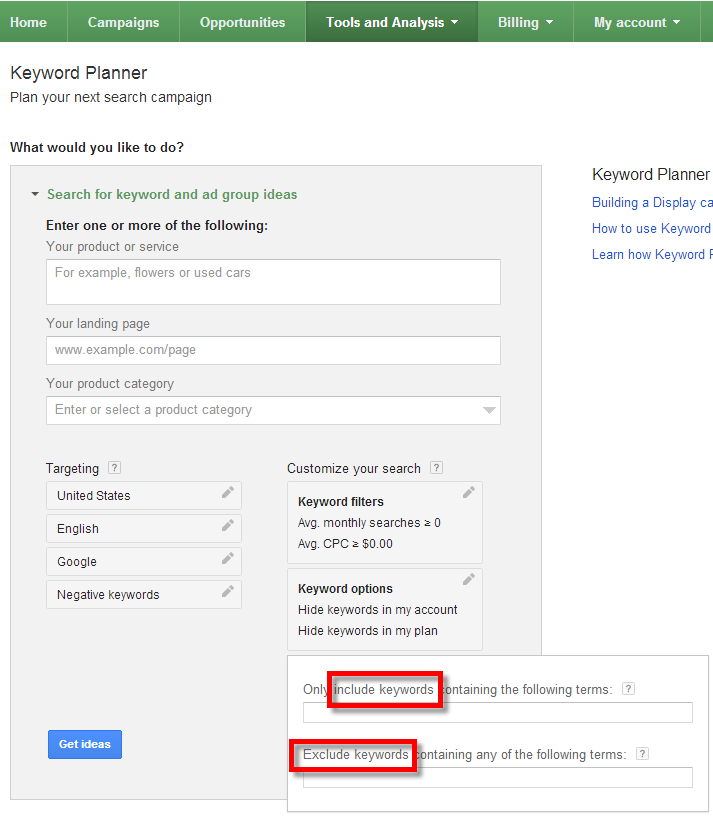
5. View Keyword Results and Chose Your Keywords
- View the keyword research results in Groups (keyword niches) or as a keyword ideas list.
- Add your chosen keywords to Your Plan. You will see them listed on the right.
Image may be NSFW.
Clik here to view.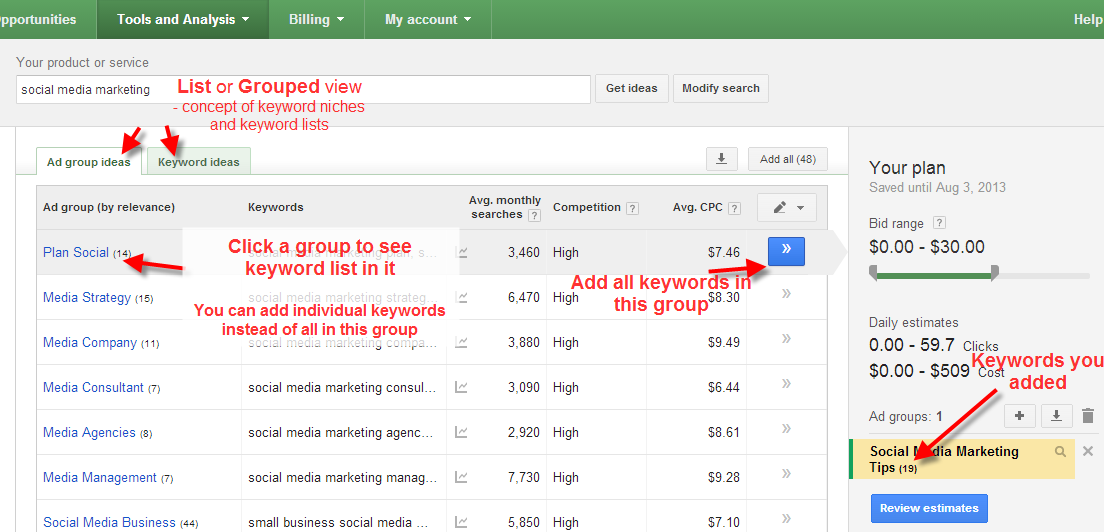
6. Hover to See Search Trends for the Last 12 Months
- Hover over the small chart icon to get a pop-up chart showing the monthly search volume trends over the past 12 months.
Image may be NSFW.
Clik here to view.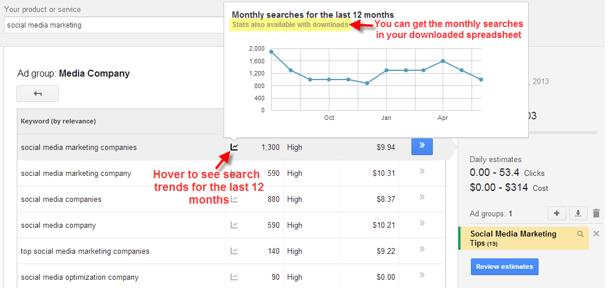
7. View, Add and Remove Your Keyword Choices
Image may be NSFW.
Clik here to view.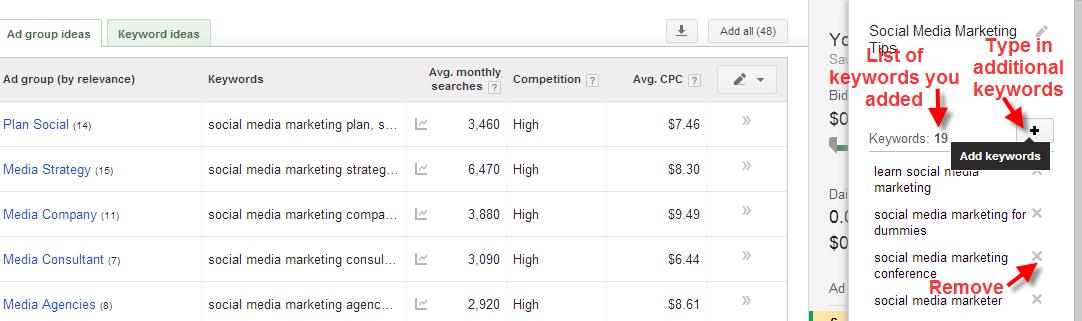
8. View Estimates
Image may be NSFW.
Clik here to view.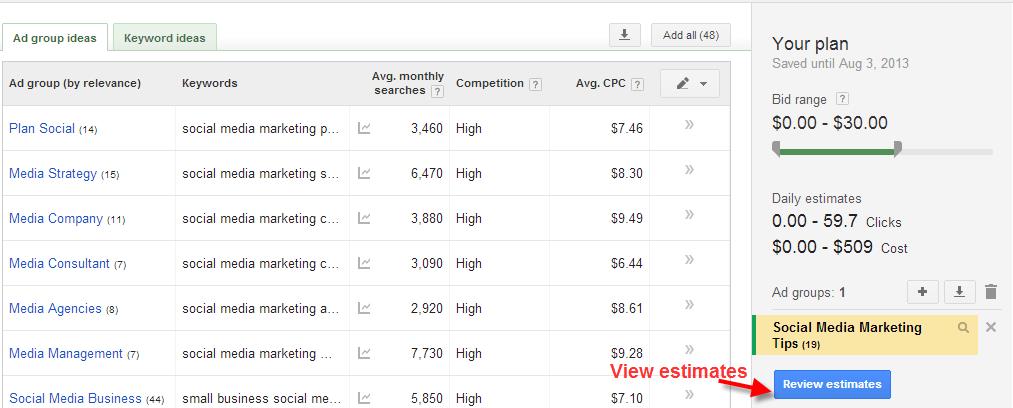
9. Add a Bid, Chose the Match Type and Download Your Keywords
Image may be NSFW.
Clik here to view.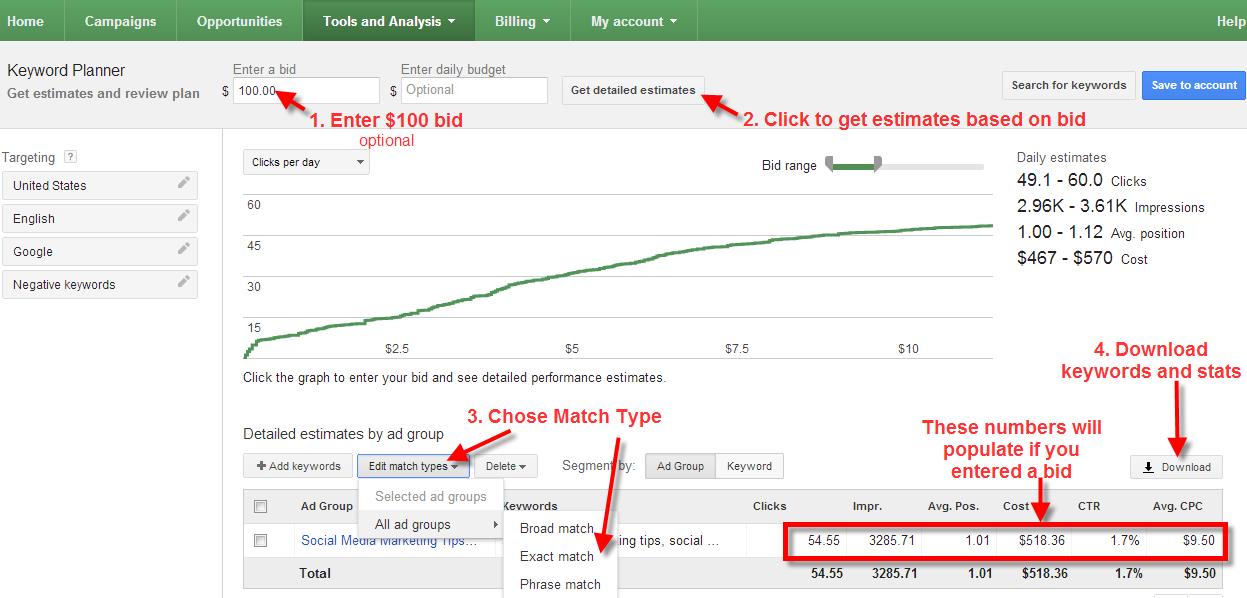
10. Chose Data to Download for Your Keywords
- Chose “Historical statistics” to download monthly searches, competition, etc.
- Chose “Segment by month” to pull the search volume for each of the last 12 months.
- Chose file format to download.
Image may be NSFW.
Clik here to view.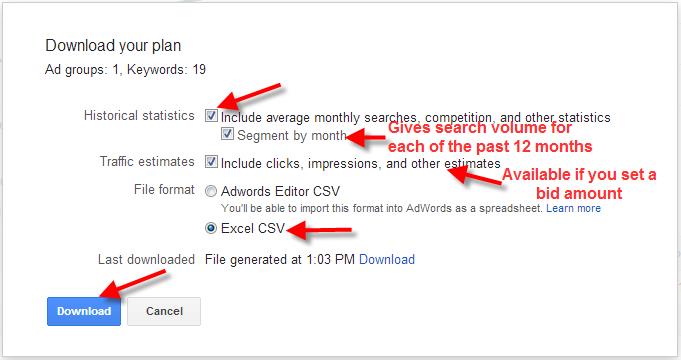
11. Click to Download the File
Image may be NSFW.
Clik here to view.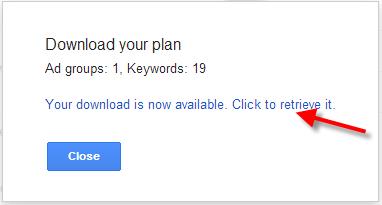
12. Open Your Keyword Research File
Image may be NSFW.
Clik here to view.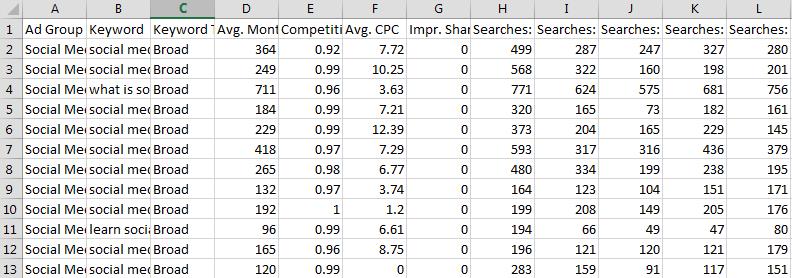
Option 2 – Enter or Upload Keywords to See How They Perform
This only give gives stats for keywords you enter; it does not provide keyword ideas or suggestions.
1. Chose “Enter or upload keywords to see how they perform”
Image may be NSFW.
Clik here to view.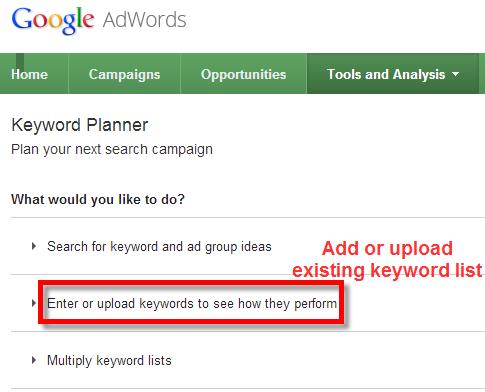
2. Enter or Upload a CSV File with Your Existing Keywords
You can upload or enter your existing keyword list.
Image may be NSFW.
Clik here to view.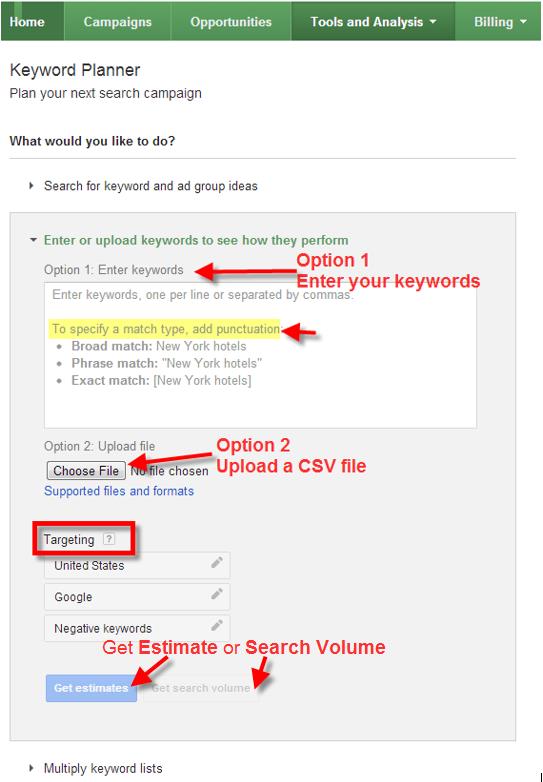
3. Add Your Chosen Keywords to Your Plan and Get Estimates
From here the steps of adding your keywords, viewing, removing them and getting the estimates are pretty much the same as in the “Search for keywords and ad group ideas” above.
Image may be NSFW.
Clik here to view.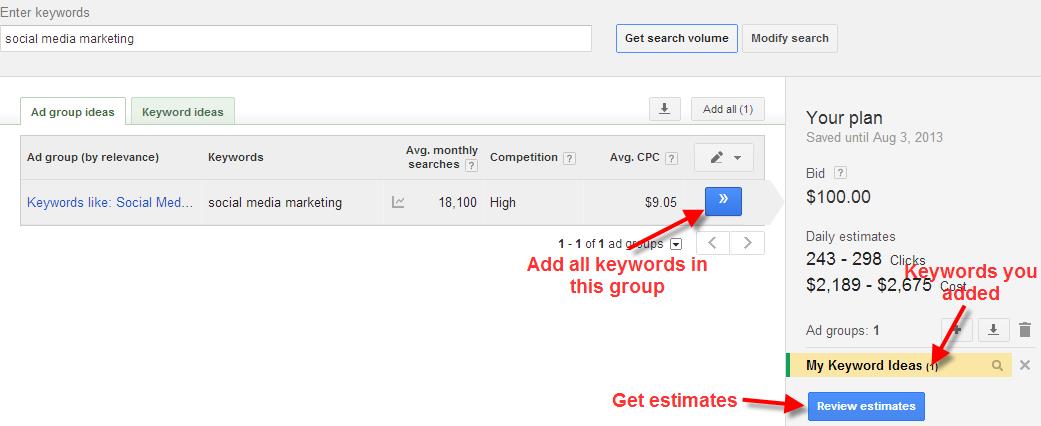
4. Set Match Type and Download
For setting the match type and downloading your keywords follow the same steps as under the “Search for keywords and ad group ideas” above.
Option 3 – Multiply Keyword Lists
Combine up to 3 keyword lists. You can add in up to 3 keyword lists and the tool will combine them and return all possible variations or will combine the keywords from all 3 lists. This can especially be helpful with products and services that can have several modifiers.
1. Chose “Multiply keyword lists”
Image may be NSFW.
Clik here to view.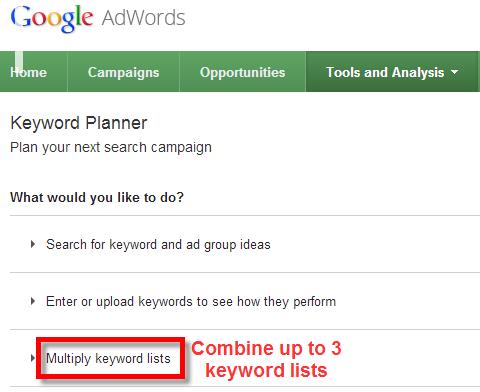
2. Add Your Keyword Lists
- You can add 2 or 3 keyword lists to be combined.
- To add the 3rd list, click the X to the right of the List 2 field.
- Set your targeted country, language, network, and negative keywords.
- Click “Get search volume”.
Image may be NSFW.
Clik here to view.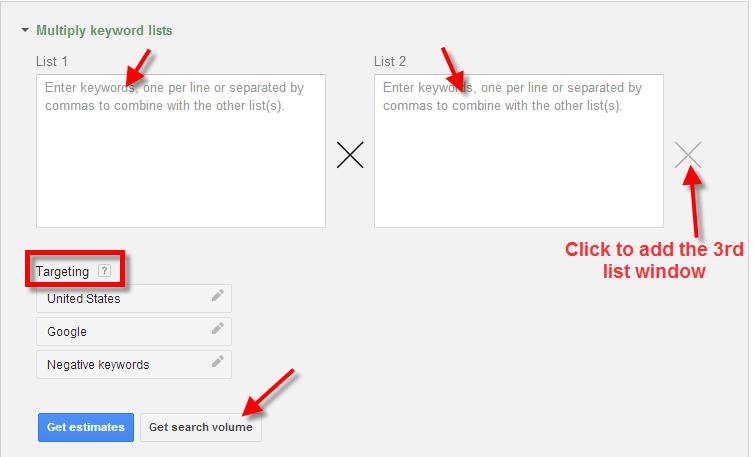
Example if Multiplied Keyword Lists
Image may be NSFW.
Clik here to view.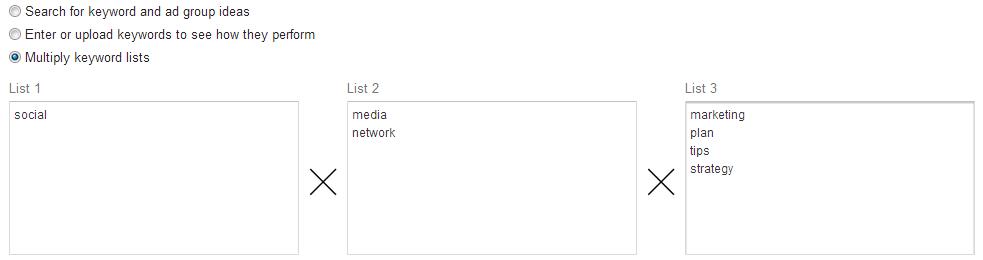
3. Multiplied Keywords
The Keyword Planner Tool will list all thinkable combinations of your keyword lists.
Image may be NSFW.
Clik here to view.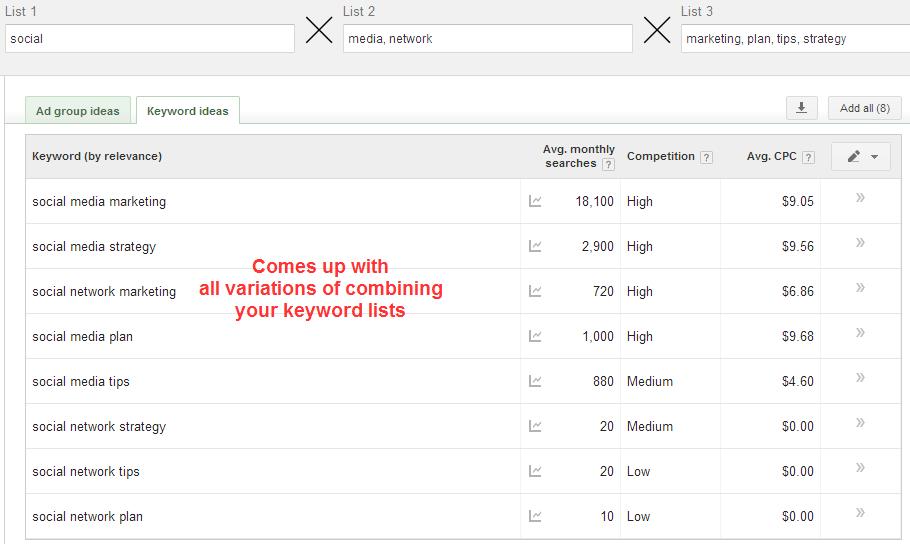
4. Add Keywords, Set Match Type and Download
For adding keywords, setting the match type and downloading your keywords follow the same steps as under the “Search for keywords and ad group ideas” above.
Switching Between the Three Options to Research Keywords
You can easily switch between the three options for researching keywords (keyword ideas, adding your existing keyword list, or multiply keyword lists) any time by clicking the “Modify search” button at the top, next to the “Your product or service” field.
Image may be NSFW.
Clik here to view.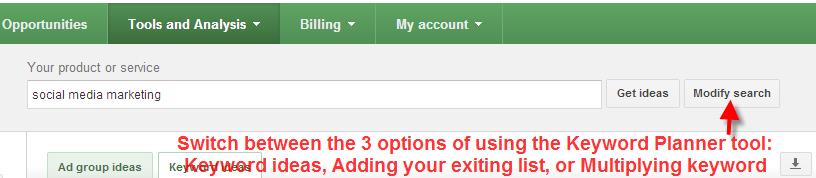
- Chose the option you want to use
- Change the keywords if you want to
- Switch to a landing page or product category
- Click “Get ideas” to get started with your research
Image may be NSFW.
Clik here to view.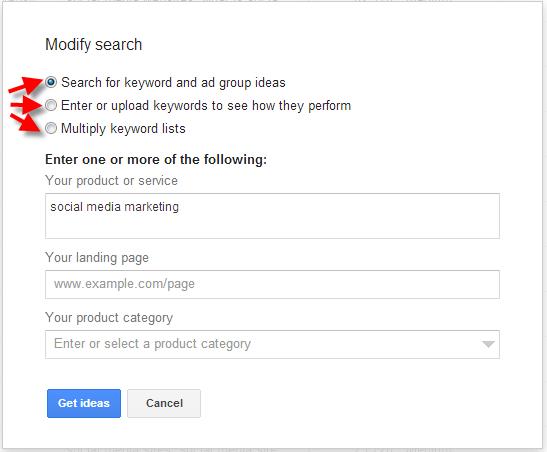
In Summary
While you do need to have an AdWords account to use the new Keyword Planner Tool, it certainly is a useful tool researching keywords for your SEO, content marketing and social strategies. We hope you find this guide helpful and we would love to hear how you are using the new Keyword Planner Tool.
The post Using the Keyword Planner Tool for SEO, Content Marketing and Social Media Strategies appeared first on DragonSearch Digital Marketing Services & Consultants.